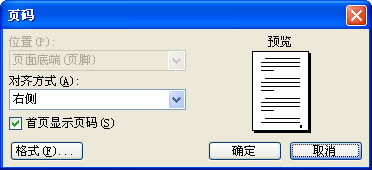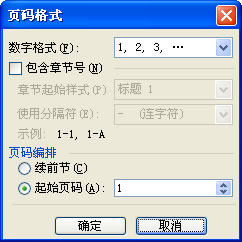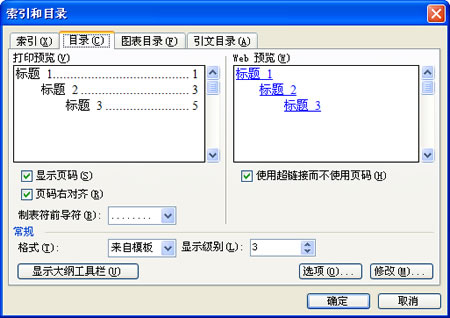文章的不同部分通常会另起一页开始,很多人习惯用加入多个空行的方法使新的部分另起一页,这是一种错误的做法,会导致修改时的重复排版,降低工作效率。另一种做法是插入分页符分页,如果希望采用不同的页眉和页脚,这种做法就无法实现了。
正确的做法是插入分节符,将不同的部分分成不同的节,这样就能分别针对不同的节进行设置。
定位到第二部分的标题文字前,从菜单选择【插入】|【分隔符】命令,显示“分隔符”对话框,如图14所示。选择“分节符”类型中的“下一页”,并单击【确定】按钮,就会在当前光标位置插入一个不可见的分节符,这个分节符不仅将光标位置后面的内容分为新的一节,还会使该节从新的一页开始,实现既分节,又分页的功能。
用同样的方法对文章的其他部分分节。
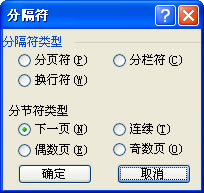
对于封面和目录,同样可以用分节的方式将它们设在不同的节。在文章的最前面输入文章的大标题和目录,如图15所示,然后分别在“目录”文字前和“一、中国互联网络宏观状况”文字前插入分节符。

如果要取消分节,只需删除分节符即可。分节符是不可打印字符,默认情况下在文档中不显示。在工具栏单击“显示/隐藏编辑标记”按钮

,即可查看隐藏的编辑标记。在如图16和图17所示中,分别显示了不同节末尾的分节符。


在段落标记和分节符之间单击,按【Delete】键即可删除分节符,并使分节符前后的两节合并为一节。
利用“页眉和页脚”设置可以为文章添加页眉。通常文章的封面和目录不需要添加页眉,只有正文开始时才需要添加页眉,因为前面已经对文章进行分节,所以很容易实现这个功能。
设置页眉和页脚时,最好从文章最前面开始,这样不容易混乱。按【Ctrl】+【Home】快捷键快速定位到文档开始处,从菜单选择【视图】|【页眉和页脚】命令,进入“页眉和页脚”编辑状态,如图18所示。

注意在页眉的左上角显示有“页眉 – 第1节 –”的提示文字,表明当前是对第1节设置页眉。由于第1节是封面,不需要设置页眉,因此可在“页眉和页脚”工具栏中单击“显示下一项”按钮

,显示并设置下一节的页眉。
第2节是目录的页眉,同样不需要填写任何内容,因此继续单击“显示下一项”按钮。
第3节的页眉如图19所示,注意页眉的右上角显示有“与上一节相同”提示,表示第3节的页眉与第2节一样。如果现在在页眉区域输入文字,则此文字将会出现在所有节的页眉中,因此不要急于设置。
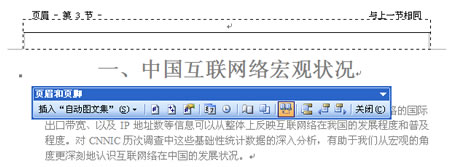
在“页眉和页脚”工具栏中有一个“同前”按钮

,默认情况下它处于按下状态,单击此按钮,取消“同前”设置,这时页眉右上角的“与上一节相同”提示消失,表明当前节的页眉与前一节不同。
此时再在页眉中输入文字,例如可用整篇文档的大标题“中国互联网络发展状况”作为页眉。后面的其他节无需再设置页眉,因为后面节的页眉默认为“同前”,即与第3节相同。
在“页眉和页脚”工具栏中单击【关闭】按钮,退出页眉编辑状态。
用打印预览可以查看各页页眉的设置情况,其中封面和目录没有页眉,目录之后才会在每页显示页眉。
通常很多人习惯从菜单选择【插入】|【页码】命令插入页码,这样得到的页码,将会在封面和目录处都添加页码。而现在希望封面和目录没有页码,从目录之后的内容再添加页码,并且页码要从1开始编号。这同样要得益于分节的设置。
按【Ctrl】+【Home】快捷键快速定位到文档开始处,从菜单选择【视图】|【页眉和页脚】命令,进入“页眉和页脚”编辑状态,如图18所示。
在“页眉和页脚”工具栏中单击“在页眉和页脚间切换”按钮

,显示页脚区域,如图20所示。

注意在页脚的左上角显示有“页脚 – 第1节 –”的提示文字,表明当前是对第1节设置页脚。由于第1节是封面,不需要在页脚区域添加页码,因此可在“页眉和页脚”工具栏中单击“显示下一项”按钮 ,显示并设置下一节的页脚。
第2节是目录的页脚,同样不需要添加任何内容,因此继续单击“显示下一项”按钮。
第3节的页脚如图21所示,注意页脚的右上角显示有“与上一节相同”提示,表示第3节的页脚与第2节一样。如果现在在页脚区域插入页码,则页码将会出现在所有节的页脚中,因此不要急于插入页码。

在“页眉和页脚”工具栏中有一个“同前”按钮 ,默认情况下它处于按下状态,单击此按钮,取消“同前”设置,这时页脚右上角的“与上一节相同”提示消失,表明当前节的页脚与前一节不同。
这时再插入页码,就能让页码只出现在当前节及其后的其他节。
从菜单选择【插入】|【页码】命令,显示“页码”对话框,如图22所示。采用默认设置即可。单击【格式】按钮,显示“页码格式”对话框,如图23所示。默认情况下,“页码编排”设置为“续前节”,表示页码接续前面节的编号。如果采用此设置,则会自动计算第1节和第2节的页数,然后在当前的第3节接续前面的页号,这样本节就不是从第1页开始了。因此需要在“页码编排”中设置“起始页码”为“1”,这样就与前面节是否有页码无关了。
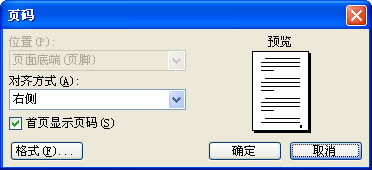
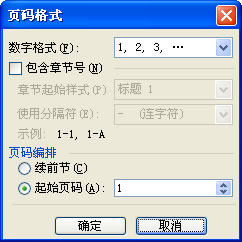
第3节之后的其他节无需再设置页码,因为页脚的默认设置为“同前”,而且页码格式默认设置均为“续前节”,将会自动为每一节编排页码。
在“页眉和页脚”工具栏中单击【关闭】按钮,退出页脚编辑状态。
用打印预览可以查看各页页脚的设置情况,其中封面和目录没有页码,目录之后才会在每页显示页码,并且目录之后的页码从1开始编号。
最后可以为文档添加目录。要成功添加目录,应该正确采用带有级别的样式,例如“标题1”~“标题9”样式。尽管也有其他的方法可以添加目录,但采用带级别的样式是最方便的一种。
定位到需要插入目录的位置,从菜单选择【插入】|【引用】|【索引和目录】命令,显示“索引和目录”对话框,单击“目录”选项卡,如图24所示。
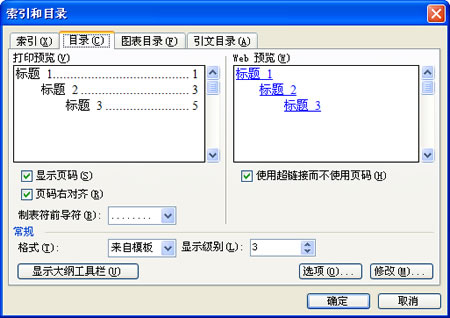
在“显示级别”中,可指定目录中包含几个级别,从而决定目录的细化程度。这些级别是来自“标题1”~“标题9”样式的,它们分别对应级别1~9。
如果要设置更为精美的目录格式,可在“格式”中选择其他类型。通常用默认的“来自模板”即可。
单击【确定】按钮,即可插入目录。目录是以“域”的方式插入到文档中的(会显示灰色底纹),因此可以进行更新。
当文档中的内容或页码有变化时,可在目录中的任意位置单击右键,选择“更新域”命令,显示“更新目录”对话框,如图25所示。如果只是页码发生改变,可选择“只更新页码”。如果有标题内容的修改或增减,可选择“更新整个目录”。

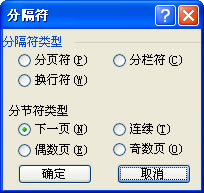

 ,即可查看隐藏的编辑标记。在如图16和图17所示中,分别显示了不同节末尾的分节符。
,即可查看隐藏的编辑标记。在如图16和图17所示中,分别显示了不同节末尾的分节符。 


 ,显示并设置下一节的页眉。
,显示并设置下一节的页眉。 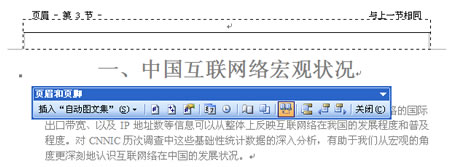
 ,默认情况下它处于按下状态,单击此按钮,取消“同前”设置,这时页眉右上角的“与上一节相同”提示消失,表明当前节的页眉与前一节不同。
,默认情况下它处于按下状态,单击此按钮,取消“同前”设置,这时页眉右上角的“与上一节相同”提示消失,表明当前节的页眉与前一节不同。  ,显示页脚区域,如图20所示。
,显示页脚区域,如图20所示。