市场部经常要出各种分析报告,一写就是洋洋洒洒几十页。文字功底深厚的小王写东西自然不在话下,然而每每困扰他的却是排版的问题,每次都要花大量的时间修改格式、制作目录和页眉页脚。最头疼的是上司看完报告后让他修改,整篇文档的排版弄不好就要重来一遍。制作目录也是出力不讨好的事,尽管小王知道Word中有插入目录的功能,可是尝试了几次就弃之不用了,原因是系统总是提示有错误。现在只能手工输入目录,加班加点数页码居然成了家常便饭。为了让自己有时间下班后享受生活,小王花了半天的时间学习了一下长篇文档的排版技巧,这才发现,这半天的时间,可以让他享受无数个闲暇的傍晚和周末。 小王把自己的体会重点总结为两点:
| 1. |
制作长文档前,先要规划好各种设置,尤其是样式设置 |
| 2. |
不同的篇章部分一定要分节,而不是分页 |
下面就看看他是怎样用新学的技巧制作一篇几十页的长文档的。
写文章前,不要上来就急于动笔,先要找好合适大小的“纸”,这个“纸”就是Word中的页面设置。
从菜单中选择【文件】|【页面设置】命令,显示“页面设置”对话框,选择【纸张】选项卡,如图1所示。
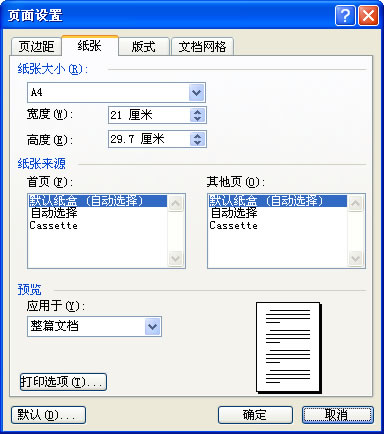
通常纸张大小都用A4纸,所以可采用默认设置。有时也会用B5纸,只需从“纸张大小”中选择相应类型的纸即可。
很多人习惯先录入内容,最后再设纸张大小。由于默认是A4纸,如果改用B5纸,就有可能使整篇文档的排版不能很好地满足要求。所以,先进行页面设置,可以直观地在录入时看到页面中的内容和排版是否适宜,避免事后的修改。
考虑到阅读报告的领导年龄都比较大,对于密密麻麻的文字阅读起来比较费力,还可以调整一下文字。通常,很多人都采用增大字号的办法。其实,可以在页面设置中调整字与字、行与行之间的间距,即使不增大字号,也能使内容看起来更清晰。
在“页面设置”对话框中选择“文档网格”选项卡,如图2所示。
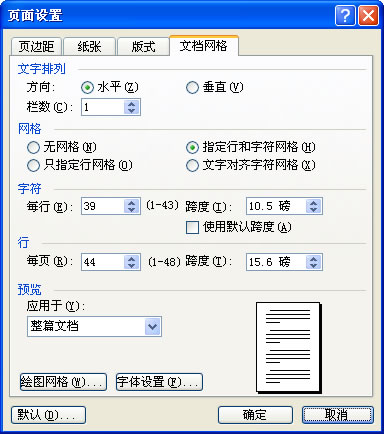
选中“指定行和字符网格”,在“字符”设置中,默认为“每行39”个字符,可以适当减小,例如改为“每行37”个字符。同样,在“行”设置中,默认为“每页44”行,可以适当减小,例如改为“每页42”行。这样,文字的排列就均匀清晰了。
现在,还是不用急于录入文字,需要指定一下文字的样式。通常,很多人都是在录入文字后,用“字体”、“字号”等命令设置文字的格式,用“两端对齐”、“居中”等命令设置段落的对齐,但这样的操作要重复很多次,而且一旦设置的不合理,最后还要一一修改。
熟悉Word技巧的人对于这样的格式修改并不担心,因为他可以用“格式刷”将修改后的格式一一刷到其他需要改变格式的地方。然而,如果有几十个、上百个这样的修改,也得刷上几十次、上百次,岂不是变成白领油漆工了?使用了样式就不必有这样的担心。
样式是什么?简单地说,样式就是格式的集合。通常所说的“格式”往往指单一的格式,例如,“字体”格式、“字号”格式等。每次设置格式,都需要选择某一种格式,如果文字的格式比较复杂,就需要多次进行不同的格式设置。而样式作为格式的集合,它可以包含几乎所有的格式,设置时只需选择一下某个样式,就能把其中包含的各种格式一次性设置到文字和段落上。
样式在设置时也很简单,将各种格式设计好后,起一个名字,就可以变成样式。而通常情况下,我们只需使用Word提供的预设样式就可以了,如果预设的样式不能满足要求,只需略加修改即可。
从菜单选择【格式】|【样式和格式】命令,在右侧的任务窗格中即可设置或应用格式或样式,如图3所示。要注意任务窗格底端的“显示”中的内容,在图3中,“显示”为“有效格式”,则其中的内容即有格式,又有样式。例如,“加粗”为格式,“标题1”为样式,“标题1+居中”为样式和格式的混合格式。对于初学者来说,很容易混淆。为了清晰地理解样式的概念,可在如图3所示的“显示”下拉列表中选择“有效样式”,则显示如图4所示的内容。这时,将只会显示文档中正在使用及默认的样式。
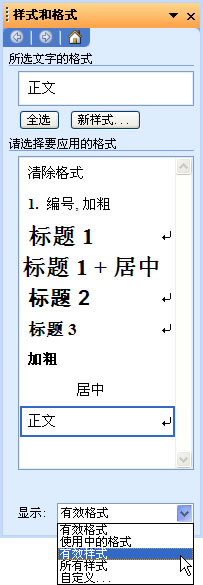
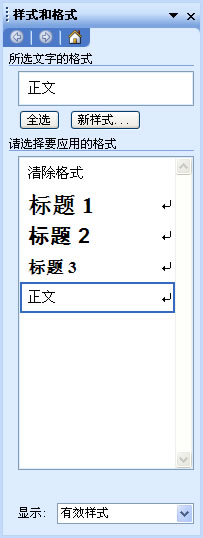
“正文”样式是文档中的默认样式,新建的文档中的文字通常都采用“正文”样式。很多其他的样式都是在“正文”样式的基础上经过格式改变而设置出来的,因此“正文”样式是Word中的最基础的样式,不要轻易修改它,一旦它被改变,将会影响所有基于“正文”样式的其他样式的格式。
“标题1”~“标题9”为标题样式,它们通常用于各级标题段落,与其他样式最为不同的是标题样式具有级别,分别对应级别1~9。这样,就能够通过级别得到文档结构图、大纲和目录。在如图4所示的样式列表中,只显示了“标题1”~“标题3”的3个标题样式,如果标题的级别比较多,可在如图3所示的“显示”下拉列表中选择“所有样式”,即可选择“标题4”~“标题9”样式。
现在,规划一下文章中可能用到的样式。
规划结束之后,即可录入文字了。
首先,录入文章第一部分的大标题,如图5所示。注意保持光标的位置在当前标题所在的段落中。从菜单选择【格式】|【样式和格式】命令,在任务窗格中单击“标题1”样式,即可快速设置好此标题的格式,如图6所示。


用同样的方法,即可一边录入文字,一边设置该部分文字所用的样式。注意在如图3所示的“显示”下拉列表中选择“所有样式”,即可为文字和段落设置“正文首行缩进2”和“注释标题”样式。当所需样式都被选择过一次之后,可显示“有效样式”,这样不会显示无用的其他样式。
文章的部分内容录入和排版之后的效果如图7所示。为了方便对照,图中左侧列出了对应文章段落所用的样式。
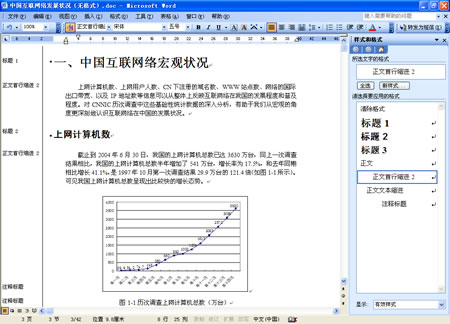
在录入和排版过程中,可能会经常在键盘和鼠标之间切换,这样会影响速度。对样式设置快捷键,就能避免频繁使用鼠标,提高录入和排版速度。
将鼠标指针移动到任务窗格中的“标题1”样式右侧,单击下拉箭头,如图8所示,单击【修改】命令。显示“修改样式”对话框,如图9所示。
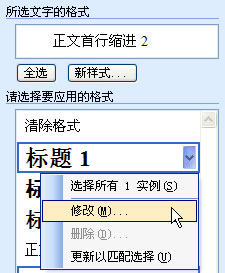
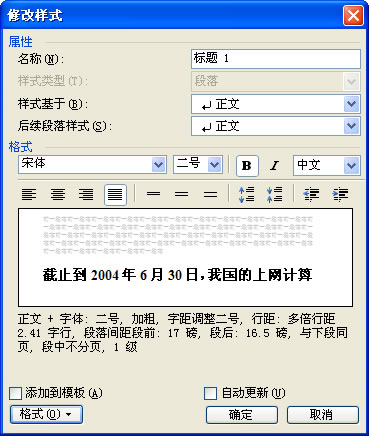
单击【格式】按钮,选择【快捷键】命令,显示“自定义键盘”对话框,如图10所示。此时在键盘上按下希望设置的快捷键,例如【Ctrl】+【1】,在“请按新快捷键”设置中就会显示快捷键。注意不要在其中输入快捷键,而应该按下快捷键。单击【指定】按钮,快捷键即可生效。
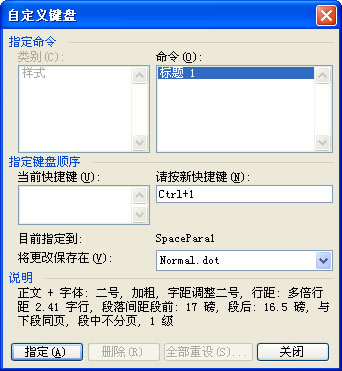
用同样的方法为其他样式指定快捷键。
现在,在文档中录入文字,然后按下某个样式的快捷键,即可快速设置好格式。
文档中的内容采用系统预设的样式后,格式可能不能完全符合实际需要。例如,“标题1”样式的字号太大,而且是左对齐方式,希望采用小一点的字号,并居中对齐。这时可以修改样式。
将鼠标指针移动到任务窗格中的“标题1”样式右侧,单击下拉箭头,如图8所示,单击【修改】命令。显示“修改样式”对话框,如图9所示。选中“自动更新”选项,单击【确定】按钮完成设置。这样,当应用了“标题1”样式的文字和段落的格式发生改变时,就会自动更改“标题1”样式的格式。
选中采用了“标题1”样式的某段文字,例如“一、中国互联网络宏观状况”,然后利用“格式”工具栏设置字号和居中对齐。注意文章中所有采用“标题1”样式的文字和段落都会一起随之改变格式,不用再像以前那样用格式刷一一改变其他位置的文字的格式。
因此,使用样式带来的好处之一是大大提高了格式修改的效率。
文章比较长,定位会比较麻烦。采用样式之后,由于“标题1”~“标题9”样式具有级别,就能方便地进行层次结构的查看和定位。
从菜单选择【视图】|【文档结构图】命令,可在文档左侧显示文档的层次结构,如图11所示。在其中的标题上单击,即可快速定位到相应位置。再次从菜单选择【视图】|【文档结构图】命令,即可取消文档结构图。
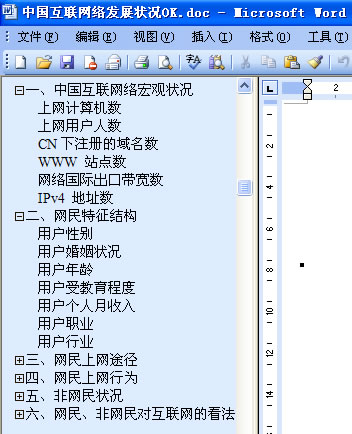
如果文章中有大块区域的内容需要调整位置,以前的做法通常是剪切后再粘贴。当区域移动距离较远时,同样不容易找到位置。
从菜单选择【视图】|【大纲】命令,进入大纲视图。文档顶端会显示“大纲”工具栏,如图12所示。在“大纲”工具栏中选择“显示级别”下拉列表中的某个级别,例如“显示级别3”,则文档中会显示从级别1到级别3的标题,如图13所示。

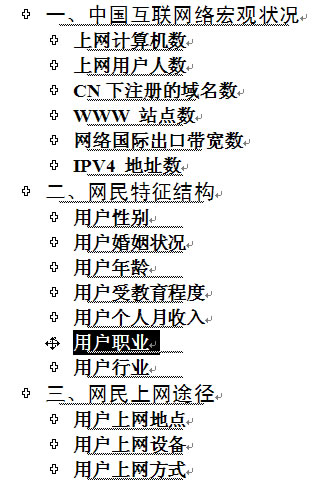
如果要将“用户职业”部分的内容移动到“用户年龄”之后,可将鼠标指针移动到“用户职业”前的十字标记处,按住鼠标拖动内容至“用户年龄”下方,即可快速调整该部分区域的位置。这样不仅将标题移动了位置,也会将其中的文字内容一起移动。
从菜单选择【视图】|【页面】命令,即可返回到常用的页面视图编辑状态。